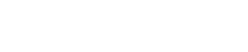Outlook を起動します。
この時点で、次の[Outlook2013へようこそ]画面が現れるかどうかで、次に行う手順が異なります。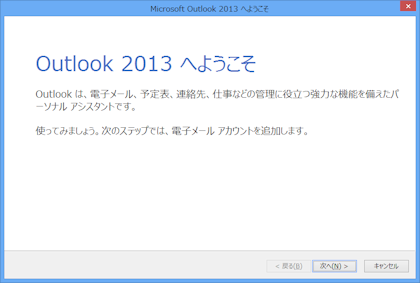
[Outlook2013へようこそ]画面が現れる場合、最初の画面で[次へ]をクリックします。
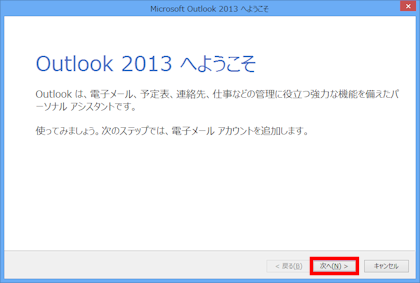
[電子メール アカウントの追加]画面で[はい]が選択されていることを確認して[次へ]をクリックします。
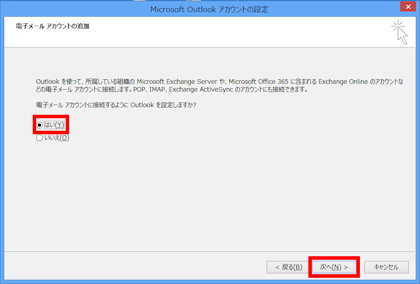
[Outlook2013へようこそ]画面が現れない場合、画面左上の[ファイル]タブをクリックします。
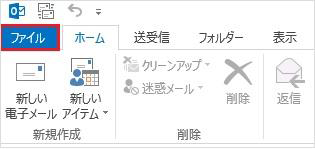
「アカウント情報」画面が表示されましたら、「アカウントの追加」をクリックします。
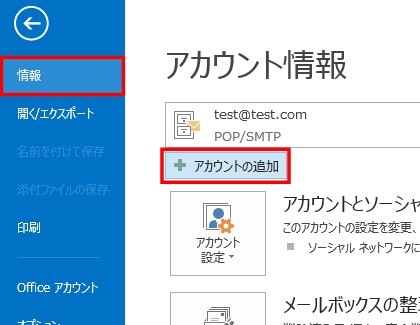
[自動アカウントセットアップ]画面で[自分で電子メールやその他のサービスを使うための設定をする(手動設定)]をクリックして選択してから[次へ]をクリックします。
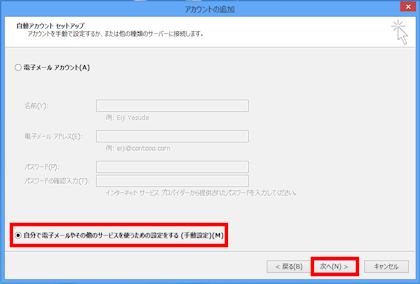
[サービスの選択]画面で、[POPまたはIMAP]を選択して[次へ]をクリックします。
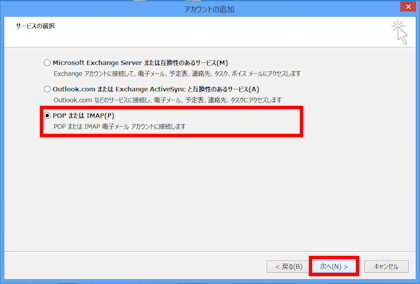
[POPとIMAPのアカウント設定]画面で必要事項を正確に入力してから、右下の詳細設定をクリックします。
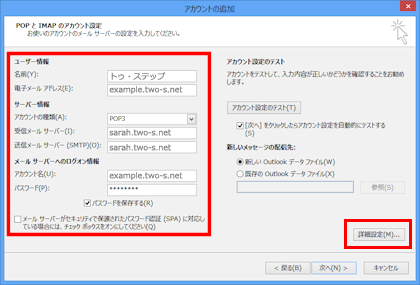
名前: 相手先に届いたメールの差出人として表示される名前です。任意に設定して構いません。
電子メールアドレス: 弊社から提供されたメール アドレスを半角英数字で正確に入力してください。
アカウントの種類: 「POP3」を選択します。
受信メールサーバー・送信メールサーバー: 弊社指定のサーバーを入力してください。
アカウント名: ご利用のメールアドレスをご入力下さい。
パスワード: メールログインパスワードをご入力下さい。
※セキュリティ保護への配慮から、パスワード欄に入力された文字は*として表示されます。
※必要な場合は[パスワードを保存する]オプションをオンにします。詳細設定ウィンドウが表示されたら、上部の「送信サーバー」タブをクリックしてください。
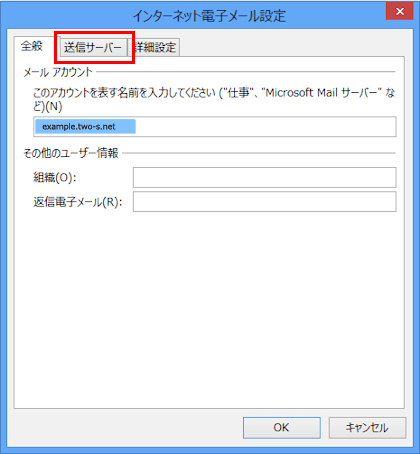
「送信サーバー(SMTP)は認証が必要」にチェックを入れ、続いて「詳細設定」タブをクリックしてください。
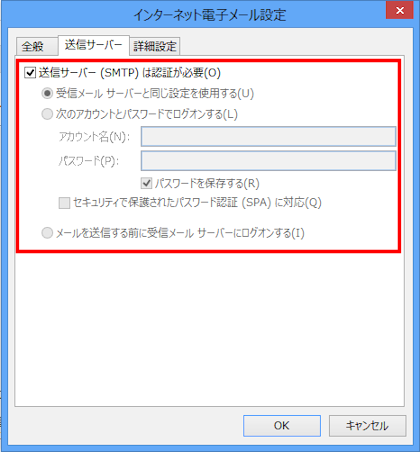
以下のように設定して「OK」をクリックしてください。
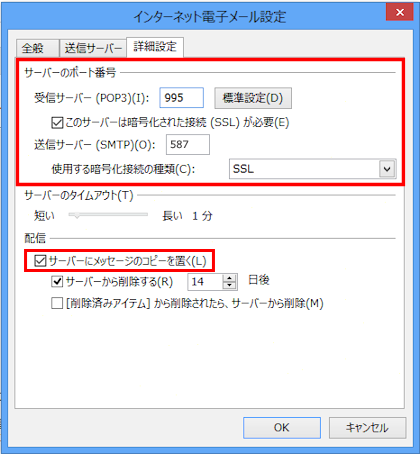
【サーバーのポート番号】
受信サーバー(POP3):「995」とご入力下さい。
このサーバーは暗号化された接続(SSL)が必要にチェックします。
送信サーバー(SMTP):「465」とご入力下さい。
使用する暗号化接続の種類 :「SSL」を選択します。
【配信】
サーバーにメッセージのコピーを置く/複数の端末で同じメールを受信する場合はチェックします。
サーバーから削除する/14日後(任意で設定できます)「新しい電子メール アカウントの追加」ウィンドウに戻ったら、「次へ」ボタンをクリックしてください。
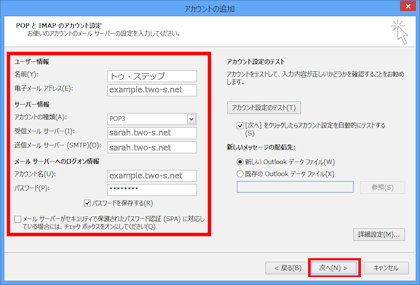
「テストアカウント設定」ウィンドウが表示され,ますので、エラーが出なければ「閉じる」をクリックしてください。
エラーが表示された場合はエラー内容を確認し、ここまでの設定内容が正しいかどうか、もう一度ご確認ください。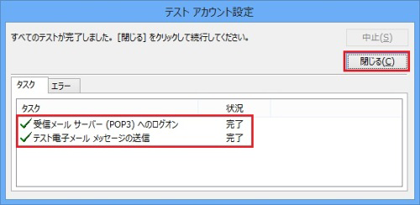
これで新しいアカウント設定を作成する準備ができましたので、「完了」をクリックしてください。
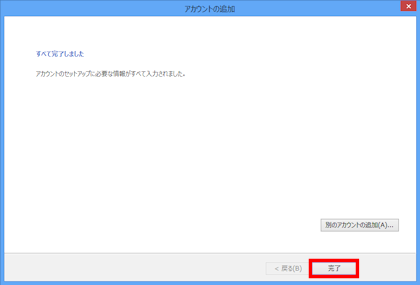
以上で設定は完了です。